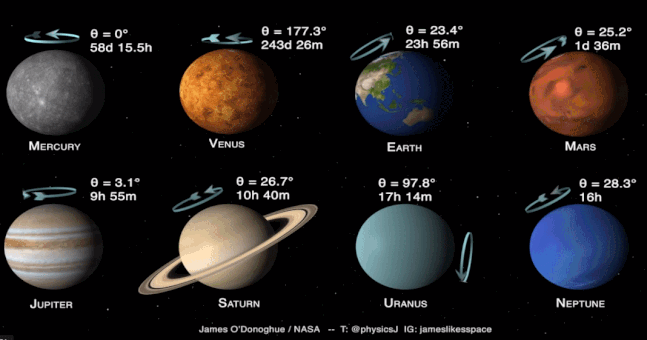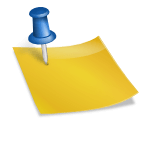포토샵 팝 아트 초상화 캐리커처 그리는 법 feat. 채도명도, 하프톤 패턴픽사베이의 RizkyDwi 이미지일러스트 작업을 할 때 전체적인 그림의 분위기를 결정하는 것 중 하나가 채색 과정입니다. 색상의 명도채도에 따른 전체적인 톤이 분위기를 결정하기 때문입니다. 여기서 채도명도에 대해서 간단하게 설명을 드리자면, 채도는 색의 선명도를 말하는 것이고, 채도가 높을수록 우리가 흔히 말하는 원색에 가까워지고 선명한 색을 나타냅니다. 명도는 색의 밝기를 의미합니다. 간단히 흑백 컬러를 두고 말하자면 흰색으로 갈수록 명도가 높은 것, 검은색으로 갈수록 명도가 낮은 것이라고 할 수 있습니다.이미지 : Pixabay의 Amy이 시간은 밝고 선명으로 칠 수 있는 느낌이 트레이드 마크가 된 팝 아트의 초상화를 그리려고 합니다.팝 아트는 원래 일상에서 소재를 얻어 작품을 만드는 미술의 한 경향을 의미하지만 대표적인 작품의 특징이 채도 명도가 높은 색을 주로 사용하고 심플한 라인으로 구성되어 있다는 것이어서 최근에는 이 특징이 어우러진 작업물을 팝 아트라고 부르는 것이 많습니다.Photoshop에서 팝아트의 캐리커처를 그리는 작업을 할 예정이어서 AdobePhotoshop앱이 미리 준비되어 있어야 합니다.처음 사용 한주일은 무료로 체험이 가능하므로 편하게 직접 써서 보고 구독하셔도 됩니다.포토샵 팝아트에서 인물화를 그리는 경우, 인물 그리기에 자신이 없는 사람도 비교적 쉽게 팝 아트의 초상화를 그릴 수 있습니다.(포토샵 프로그램을 다운로드합니다)공식 Adobe Photoshop | 사진 및 디자인 소프트웨어를 상상하는 모든 것을 Adobe Photoshop에서 구현할 수 있습니다. 데스크톱 또는 아이패드로 멋진 이미지, 그래픽, 그림, 3D 아트워크를 만들어 보세요. 가입하기 www.adobe.com공식 Adobe Photoshop | 사진 및 디자인 소프트웨어를 상상하는 모든 것을 Adobe Photoshop에서 구현할 수 있습니다. 데스크톱 또는 아이패드로 멋진 이미지, 그래픽, 그림, 3D 아트워크를 만들어 보세요. 가입하기 www.adobe.com포토샵 팝 아트 인물화 그림그리기 START(1) 포토샵 팝아트 작업을 위해 새로운 문서를 만든다. 여기서는 2000픽셀 X2000 픽셀 크기의 새로운 문서를 생성하고자 한다.(2) 문서가 열리면 인물화를 그리기 위해 사진을 읽어야 한다. 포토샵에서 사진을 가져오는 가장 쉽고 편한 방법은 사진이 들어 있는 폴더에서 드래그해 새 문서 화면으로 드래그해 놓는 것이다. 사진을 읽은 후에는 문서 크기에 맞게 사진 크기를 어느 정도 조절한다.(3) 인물화 그리기 작업을 편하게 하기 위해 사진의 불투명도를 낮추려 한다. 사진 레이어가 선택되어 있는 상태에서 불투명도를 약 30% 정도로 낮춘다. 여기에 자물쇠 모양의 아이콘 레이어 잠금 기능까지 이용하면 보다 편안한 작업이 가능하다.(4) 이제 본격적으로 드로잉을 시작하는 일만 남았다. 좌측 메뉴바에서 브러시 도구를 선택한 후 브러시의 종류는 “선명한 원”으로 크기는 너무 두껍지 않도록 설정한다. 여기서는 5pt 정도로 작업을 진행했다.(5) 브러시 툴의 경우 PC에서 깨끗한 마우스 작업이 힘들기 때문에 팬 태블릿을 연결해 그리는 것을 추천한다. 이제 사진을 관찰하면서 라인이 보이는 곳을 따라 그리기만 하면 된다. 다만 너무 복잡한 표현 등은 과감히 생략하고 진행해도 좋다. 예를 들어 꽃잎 모양 등을 지나치게 똑같이 그리거나 머리카락 결을 구체적으로 표현하지 않아도 된다.라인 작업이 완성된 모습(6) 나중에 포토샵의 팝아트 채색 작업을 편하게 진행하기 위해서는 라인 중간에 끊어진 곳이 없도록 잘 이어 그리는 것이 중요하다.(6) 나중에 포토샵의 팝아트 채색 작업을 편하게 진행하기 위해서는 라인 중간에 끊어진 곳이 없도록 잘 이어 그리는 것이 중요하다.(8) 이제 사진 레이어의 눈을 지우고, 아예 보이지 않게 한다.(8) 이제 사진 레이어의 눈을 지우고, 아예 보이지 않게 한다.(8) 이제 사진 레이어의 눈을 지우고, 아예 보이지 않게 한다.채색 작업이 끝난 모습채색 작업이 끝난 모습(10) 이대로 마무리할 수도 있지만 마지막으로 팝아트 초상화에 자주 등장하는 하프톤 패턴을 표현해보려 한다. 아까 눈을 감고 있던 인물 사진을 재부팅하고 나서 [필터] – [필터 갤러리] 들어간다.(11) [스케치 효과]에 들어가면 맨 아래에 보이는 “하프톤 패턴”을 선택한다. 그리고 오른쪽 메뉴에서 크기와 대비치를 설정하여 하프톤 패턴이 잘 보이도록 한다. 설정이 끝나면 확인 버튼을 클릭해서 나온다.(12) 하프톤 패턴 효과를 준 사진 레이어가 선택되어 있는 상태에서 레이어의 위치는 맨 상단에 올린다. 그리고 레이어 혼합 모드를 ‘색번’으로 변경해 불투명도를 약 30% 정도로 낮춘다. 그러면 은은하게 부분적으로 하프톤이 표현되는 것을 확인할 수 있다.완성된 팝아트의 초상화이렇게 색의 명도 채도에 대해서도 조사하고 포토샵을 이용하고 팝아트의 초상화를 어떻게 묘사할 수 있을지에 대해서도 알아봤다.포토샵의 경우 단일 앱에서도 구독이 가능하지만, 포토샵과 라이트 하우스를 함께 이용할 수 있다”포토그래피 플랜”에서 구독할 경우 월 11,000에서 오히려 부담이 적어진 가격이다.또 20GB의 클라우드 스토리지도 제공되므로 파일 백업용으로도 유효하게 사용할 수 있다.한주일 동안 무료 체험을 통해서 이런 편리함을 직접 체험하면 좋겠다.(포토샵&포토그래피 플랜 무료 체험)포토샵? 시작해봐, 나만의 CODE로! lAdobe 평범한 여행사진으로 앨범커버부터 PPT표지까지? 레드벨벳 슬기와 함께 포토샵 CODE를 배우면 나만의 디자인도 누구나 쉽게 #가능! www.adobe.com포토샵? 시작해봐, 나만의 CODE로! lAdobe 평범한 여행사진으로 앨범커버부터 PPT표지까지? 레드벨벳 슬기와 함께 포토샵 CODE를 배우면 나만의 디자인도 누구나 쉽게 #가능! www.adobe.com포토샵? 시작해봐, 나만의 CODE로! lAdobe 평범한 여행사진으로 앨범커버부터 PPT표지까지? 레드벨벳 슬기와 함께 포토샵 CODE를 배우면 나만의 디자인도 누구나 쉽게 #가능! www.adobe.com포토샵? 시작해봐, 나만의 CODE로! lAdobe 평범한 여행사진으로 앨범커버부터 PPT표지까지? 레드벨벳 슬기와 함께 포토샵 CODE를 배우면 나만의 디자인도 누구나 쉽게 #가능! www.adobe.com